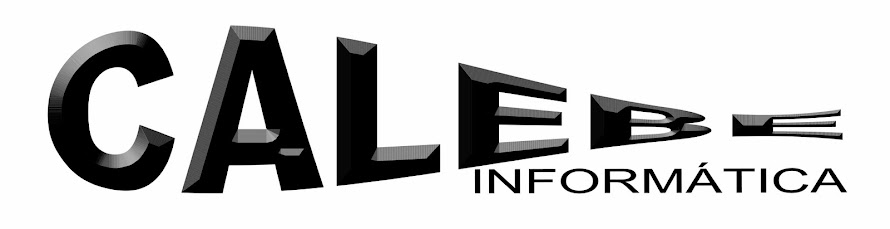Vou começar, ensinando como particionar o HD, no sistema Windows 7.
1ªPasso: Clique no menu iniciar, e procure por "Painel de Controle", com a nova janela que se abriu, clique em "Sistema e Segurança", no grupo "Ferramentas Administrativas", há a opção, "Criar e formatar partições do disco rígido" dê um clique, e abrirá uma nova janela denominada, "Gerenciamento de disco".
2ªPasso: Verificando o espaço não alocado. Para particionar teremos que verificar quantos Gigas de espaço livre estão disponíveis, para isso basta clicar com o botão contrário, na drive que deseja particionar, escolha a opção "Diminuir Volume", do menu suspenso, então começará o processo de verificação de espaço, após a consulta, ele trará o resultado da verificação.
3ª Passo: Escolhendo o tamanho da unidade. Na opção, "Digite o espaço a diminuir em MB", você digitará o tamanho da sua unidade. Obs: Cuidado, você deverá colocar o tamanho em MB, e não em Giga. Após a escolha do tamanho clique em "Diminuir".
4ª Passo: Verificando o espaço não alocado. Clique no Computador", que se encontra no menu iniciar, e verifique texto XX GB Não alocado.
5ª Passo: Ativando o espaço não alocado. Clique com o botão contrário em cima do drive, e escolha a opção, "Novo Volume Simples" . Aparecerá o "Assistente para Novas Partições Simples", clique no botão "Avançar".
6ª Passo: Em "Especificar o volume da partição" irá aparecer o tamanho da sua nova unidade. Clique no botão "Avançar". Em "Atribuir uma letra de unidade ou caminho", marque o botão de opção "Atribuir a seguinte letra de unidade", escolha a letra que desejar da lista drop draw, essa letra representará esse drive. Clique no botão "Avançar". Em "Formatar partição", Clique no botão de opção "Formatar este volume com as seguintes configurações", escolha "Sistema de arquivos: NTFS", e clique no botão de tich, "Executar uma formatação rápida" e desmarque a última opção(Ativar compactação de arquivos e pastas), como essa unidade que você está criando não tem arquivos mesmo, então pode ser formatado não perderá o seus dados pessoais. Clique no botão "Avançar", espere uns minutos e depois clique em "Concluir".
Pronto está feito, não é um bicho de sete cabeça que você imaginava né. Mais uma questão se você desejar apagar essa partição criada é simples, clique em cima dela com o botão contrario do mouse, e escolha a opção "Excluir Volume", detalhe se você já tiver salvado algum arquivo nessa nova partição e excluí-la, perderá os dados. Espero que tenham gostado, qualquer dúvida mande nos comentários que eu responderei, na próxima postagem continuarei o assunto, mostrando como é o processo no Windows XP.
Abraços, até a próxima.